[FDT] - Une nouvelle façon de programmer
Par Laurent Deketelaere le mercredi, janvier 4 2006, 17:02 - Flash plateforme - Lien permanent
FDT, MTASC, Eclipse et Ant, à première vue des mots bien barbares. Et pourtant une fois ces outils explorés, ce sont les personnes qui programment dans l'IDE de Flash qui deviendront des barbares à vos yeux.
Un peu de théorie
Eclipse
C'est un environnement de développement multi-langage écrit en java (multi-plateformes), et basé sur un système de plug-in, ce qui lui permet une extensibilité et une polyvalence incroyable.
MTASC
Compilateur Flash open-source développé par Nicolas Cannasse.
FDT - Flash Development Tools
Il s'agit d'un plug-in pour Eclipse, qui fournit tout un environnement de travail dédié à Flash.
ASDT - ActionScript Development Tool
Equivalence de FDT en open-source.
Ant
C'est un projet open source de la fondation Apache écrit en Java, qui vise le développement d'un logiciel d'automatisation des opérations répétitives.
Pourquoi FDT et MTASC ?
Tous les codeurs Flash vous le diront IDE de Flash est une horreur pour coder, lourd à utiliser, buggué, lent à la compilation, et pourtant il y a encore 6 mois je n’utilisais que ça. Le seul avantage que je lui trouvais par rapport aux autres était l'accès à la doc en deux clicks de souris. 
C'est fin août que FDT 1.0 est sorti, j'ai eu l'avantage de me retrouver sur un projet début septembre qui l'utilisait (merci Clément H.  ), donc pas eu le choix, j'ai dû me plonger dedans à corps perdu. Et bien après quelques minutes de réticence par rapport à l'interface d'Eclipse (on est loin d’OSX), je fus comblé de bonheur et depuis plus moyen de m'en passer.
), donc pas eu le choix, j'ai dû me plonger dedans à corps perdu. Et bien après quelques minutes de réticence par rapport à l'interface d'Eclipse (on est loin d’OSX), je fus comblé de bonheur et depuis plus moyen de m'en passer.
FDT c'est des raccourcis clavier dans tout les sens, des templates, une gestion des classes super poussée, l'autocomplétion, une gestion semi-automatique des imports, un test en temps réel de la validité du code, la proposition de correction du code, vision rapide de l'arborescence d'une classe (outline), la possibilité de paramétrer tout son espace de travail, la gestion de Ant,…
Et quand on couple FDT avec MTASC, on obtient un environnement de développement qui est à des années lumières de ce qui nous est proposé dans Flash.
L'installation
Pour commencer il faut charger Eclipse 3.0 minimum.
Attention si vous avez déja Eclipse et que vous utilisez ASDT, il est conseillé de partir d'une deuxième installation, car FDT et ASDT rentrent en conflit.
- Lancez Eclipse.
- Allez dans le menu Help < Software Updates < Find and install.
- Sélectionnez «Search for new features to install», clickez sur «Next».
- Choisir «New Remote Site».
- Mettez «FDT» comme nom et http://fdt .powerflasher.com/update comme URL, clickez sur «OK».
- Choisez «FDT», puis «Finish».
- Une fenêtre Update devrait apparaître, sélectionnez FDT, clickez sur «Next».
- Acceptez le contrat, clickez sur «Next».
- Puis «Finish».
- Fenêtre de vérification, clickez sur «Install All».
- Quand tout est fini Eclipse va vous proposer de relancer l'espace de travaille, clickez sur «Yes».
Et voilà c'est installé 
Configuration
Allez dans Eclipse < Preferences (osX), Window < Preferences… (autres).
Ce sont les préférences d'Eclipse, normalement si l'installation s'est déroulée comme prévue, vous devriez voir un onglet FDT, c'est là que tout se paramètre.
Je vais me limiter à configurer le minimum pour faire fonctionner FDT, pour le reste, je vous laisse découvrir par vous même. 
Tout d'abord il faut configurer le «Core Libraries».
- Dépliez «FDT».
- Sélectionnez Core Libraries.
- clickez sur Add…
- Donnez lui un nom, par exemple «Flash8 Default».
- Ensuite localisez l'emplacement des classes d'Adobe.
Mac : /Users/[user]/Library/Application Support/Macromedia/[version de Flash]/[lang]/Configuration/Classes/[version des classes]
Windows : \user\Local Settings\Application Data\[version de Flash]\[lang]\Configuration\Classes\[version des classes]
Pour MX2004, on doit remonter d'un niveau et sélectionner le dossier Classes car il n'y a pas de dossier FP7 ou FP8. - Appuyez sur OK
Configurer les Paths.
- Sélectionnez l'onglet Paths.
- Dans Flash IDE, donnez le chemin de l'application Flash (c'est pour ouvrir les fla).
- Dans Flash Player, donnez le chemin vers un Flash Player (pour visualiser après la publication).
- Dans Flash ASO Directory, donnez le chemin du dossier «aso» (utilisé pour la vérification en temps réel).
ex. /Users/ali_o_kan/Library/Application Support/Macromedia/Flash MX 2004/fr/Configuration/Classes/aso
Créer un projet
Avant tout, une petite explication sur la logique d'Eclipse.
Eclipse fonctionne avec ce qu'il appelle des perspectives (environnement de travail), en gros on a une perspective par langage de programmation.
Donc il faut toujours vérifier avant de démarrer un nouveau projet si on est bien dans le bon environnement de travail. Windows < Open Perspective < Other… < Flash.
Maintenant on peut commencer 
- Ouvrez l'onglet Flash Explorer si ce n'est pas fait (Window < Show View < Flash Explorer).
- Clickez-droit dans l'onglet Flash Explorer < New < Project…
- Sélectionnez Flash < New Flash Project, clickez sur «Next».
- Donnez un nom au projet et sélectionnez l'endroit où sera stocké le projet sur votre disque dure, clickez sur «Next».
- Choisir le Core Library (crée lors de la configuration), clickez sur «Finish».
Maintenant vous devriez avoir dans la fenêtre «Flash Explorer» un dossier (marqué d'un F) portant le nom de votre projet. Voilà vous venez de créer votre premier projet avec FDT. :p
Quelques fonctionnalités
Ajouter un dossier «src» pour rassembler toutes les classes.
- Créez un nouveau dossier dans le projet. (click-droit sur le projet < new < Folder).
- Nommez le «src».
- Clickez-droit sur le dossier < Import…
- Sélectionnez le type de sources (File system par exemple), clickez sur «Next».
- Sélectionnez une source présente sur votre machine, clickez sur «Finish».
- Après importation clickez-droit sur le dossier «src» dans le Flash Explorer < Source Folder < Add to ClassPath.
L'icône du dossier a normalement changé, à partir de maintenant toutes les classes Flash qui sont dans ce dossier seront vérifiées en permanence. 
Autres
Le site de support de FDT est très bien fait, il contient plein de vidéos d'exemples, je pense que même sans parler anglais ça reste accessible. Regroupées sur cette page.
Si jamais vous voulez que je détaille certaines fonctionnalités, n'hésitez pas à me le dire. Dans un prochain billet j'expliquerais comment compiler à l'aide MTASC directement dans FDT. 
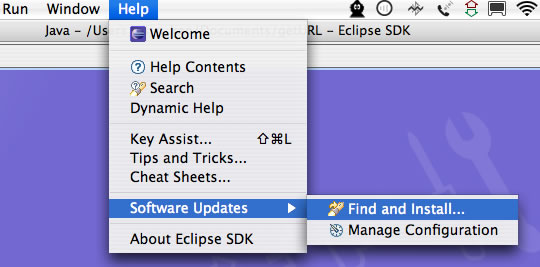
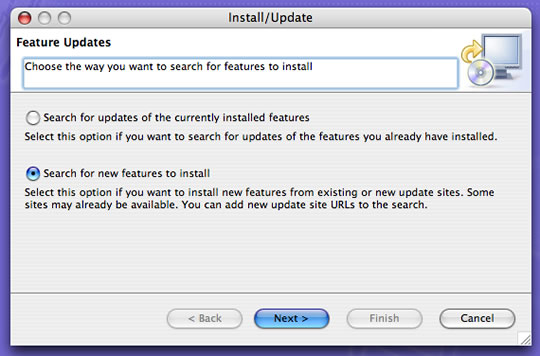
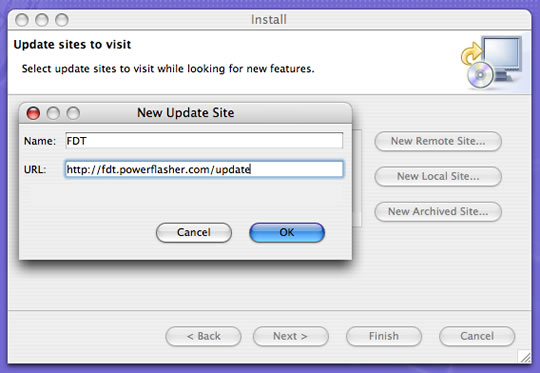
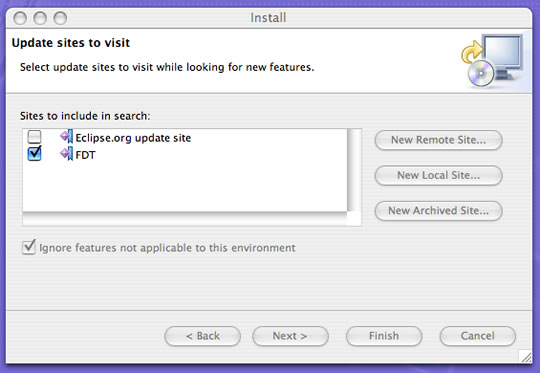
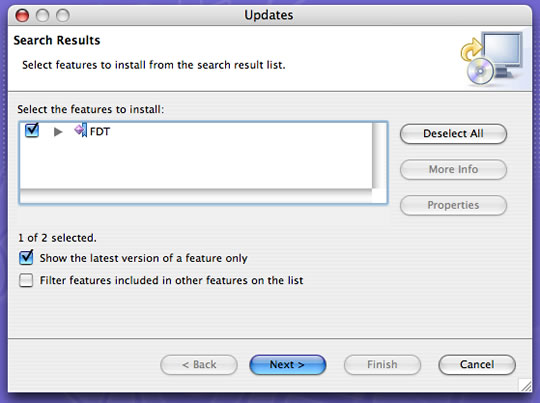
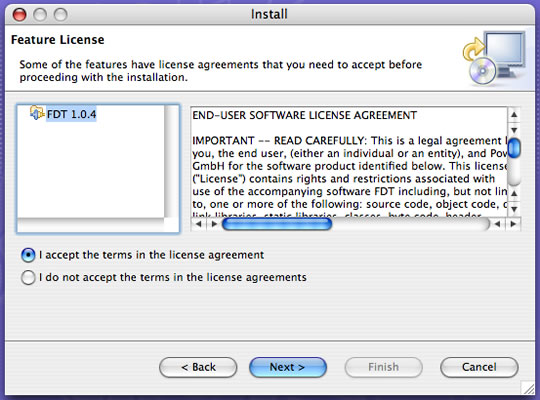
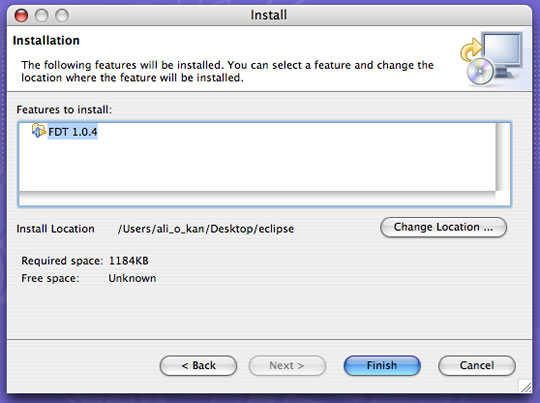
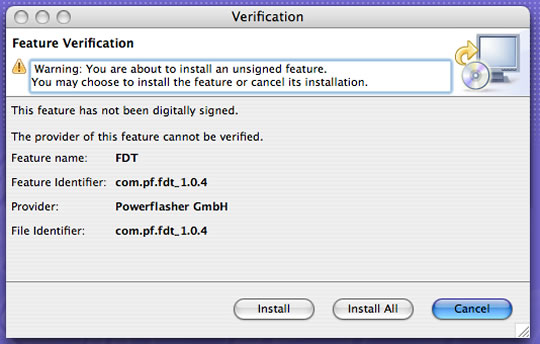

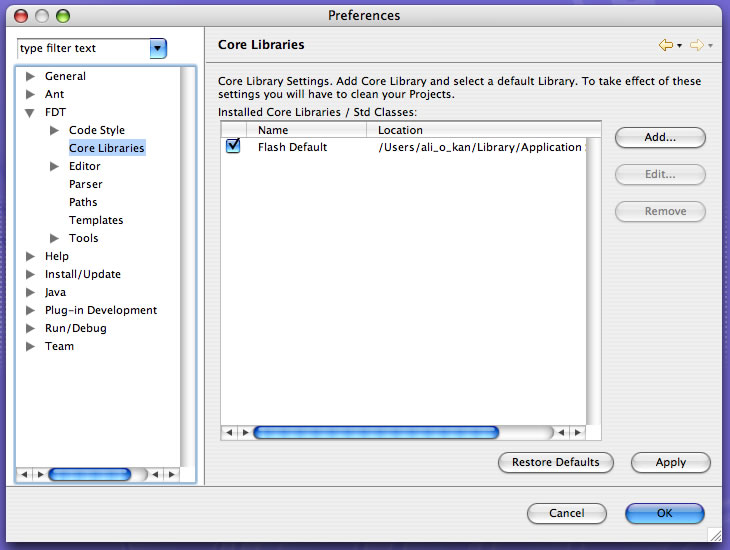
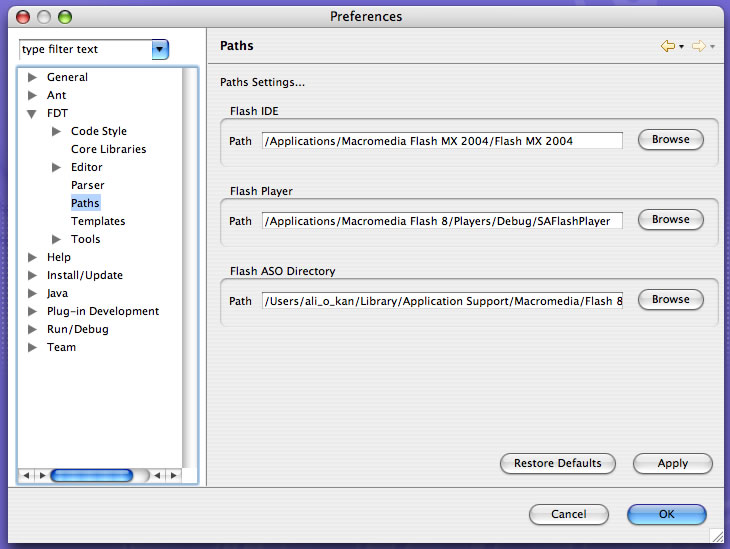
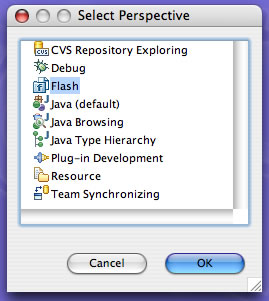

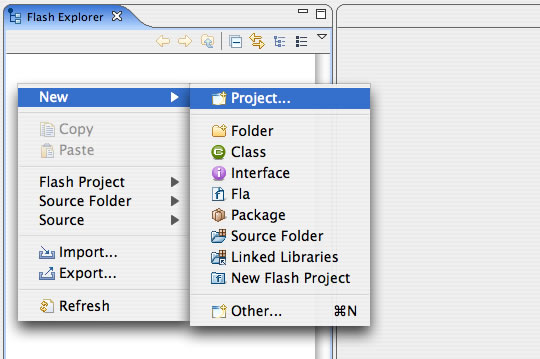
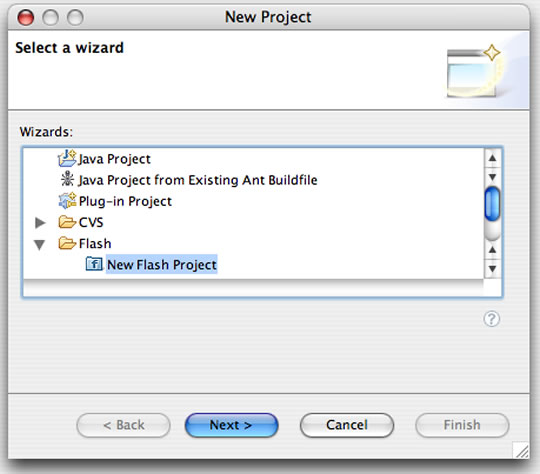
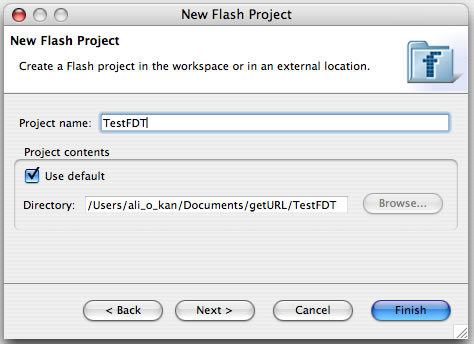
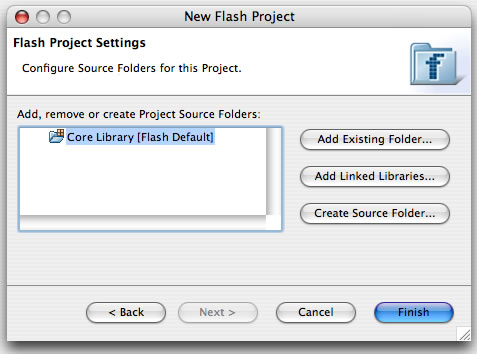
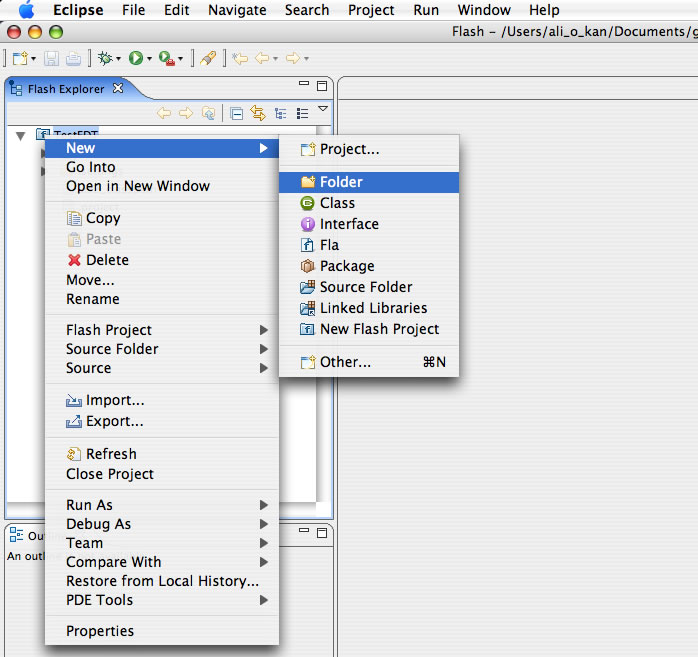
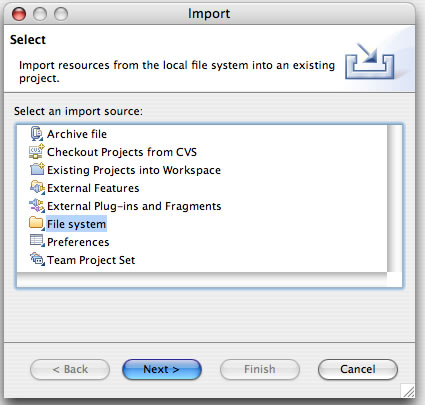
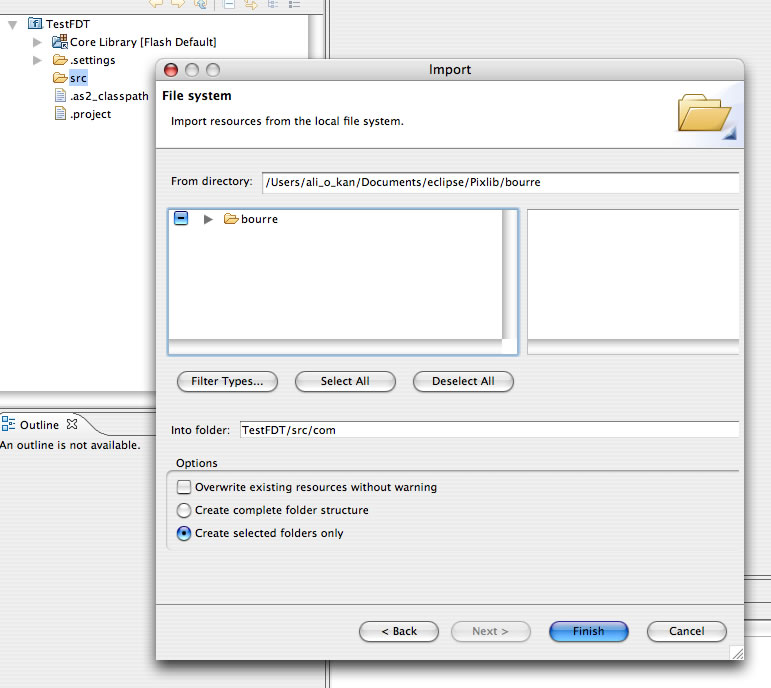
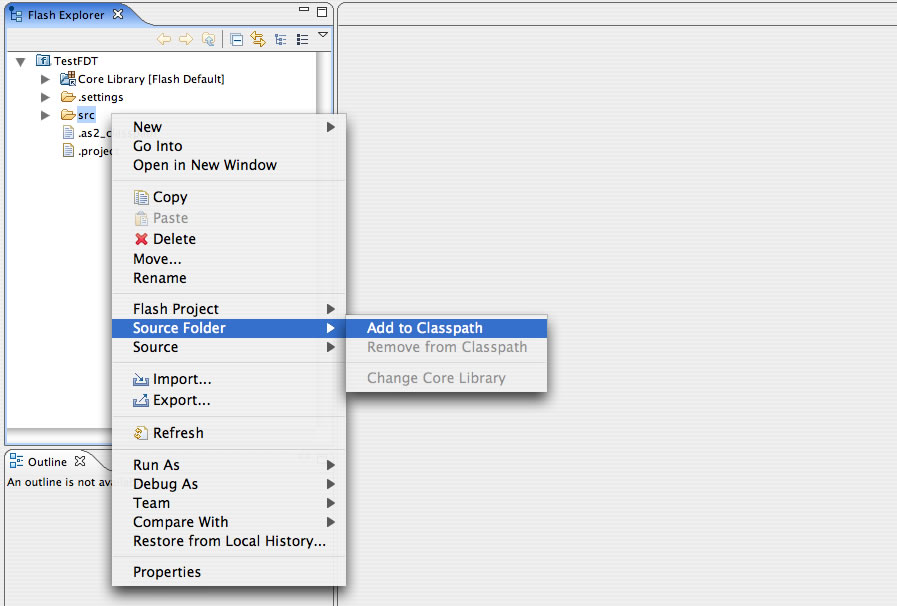
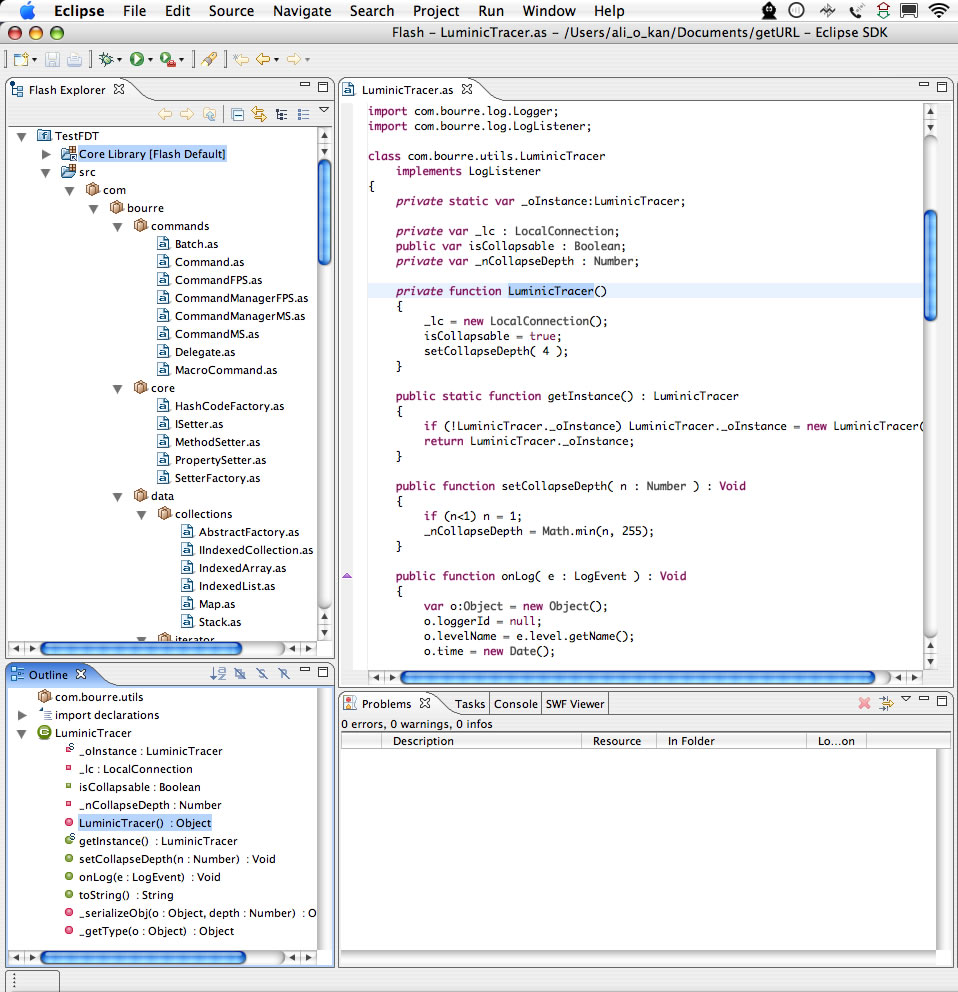
Commentaires
Un autre point fort :la possibilité de bouger les classes à l'interieur du framework et que les imports et cie se corrigent (la plupart du temps) dans les dépendances...(refactoring power !)...merci FDT...^^
Et la gestion des librairies externes est tout simplement géniale
Vraiment à essayer si vous cherchez un environement de dev complet.
@+
Ca semble génial mais FDT c 200 Euros !!!
C'est un peu cher pour un outil de dev ...
Y a t'il de grandes différences entre ASDT et FDT ? Quels sont les avantages de chacun ?
Merci merci pour ce super tut.
@+
Perso, je n'ai jamais utilisé ASDT, car à l'époque où j'ai voulu l'installé, FlashOut déconnait sous osX.

Au Spark Festival, je me rappel d'un débat sur le sujet entre petepx, shaoken et Nicolas Cannasse. En gros chaqu'un restait sur ces positions. En gros c'était FDT est mieu, oui mais ASDT est gratuit.
Perso 200€ pour une appli que j'utilise tout les jours sont bien mieu rentabilisé que les 700€ que j'ai laché pour l'IDE de Flash et que j'ouvre une fois par semaine.
Oui pour le refactoring je pas encore sur ... c'est prévu pour la version du début d'année non ?
"c'est prévu pour la version du début d'année non ?"

 )
)
Faut que je jette un oeil sur le forum d'ailleurs pour me tenir au courant...
Petite correction : quand je parlais de "refactoring" dans mon comments precedent c'était un abu de langage bien entendu...de mémoire FDT ne gère pas encore le refactoring... à voir donc dans le future
(dans la version la 2.0 théoriquement...mais pas encore de date de prévue...
@+
Merci pour la présentation.

FDT on dirait un peu JDT mais pour ActionScript.
Par contre, y a pas de soldes chez PowerFlasher au mois de janvier ?
pour avoir fdt longtemps il suffit d'installer la version de test et de remettre régulièrement à zéro le nombre de jour d'utilisation. c'est pareil pour toutes les version de test de tous les programmes. Faut aller dans la base de registre.
C'est super ce que tu nous dis là ?! Explique moi l'intérêt que j'ai de ne pas payer un programme que j'utilise tous les jours ?
A comparer avec Flashdevelop, même si ce n'est peut-être pas comparable comme FDT semble être très balaise, ca donne quoi ?
jamais testé, car c'est du .NET, mais d'après certains témoignages que j'ai pu avoir, c'est loin d'être simple à utiliser.